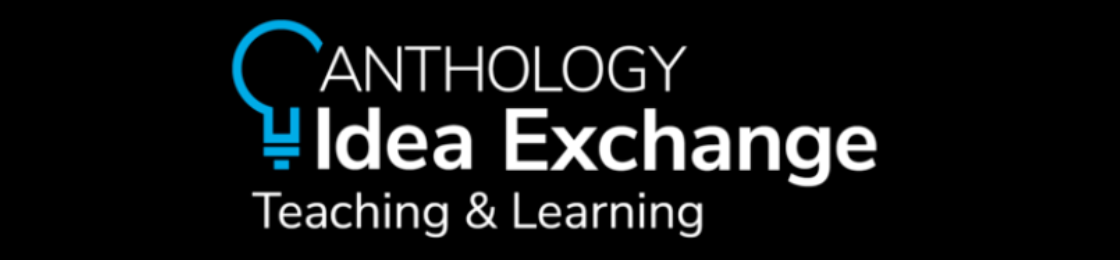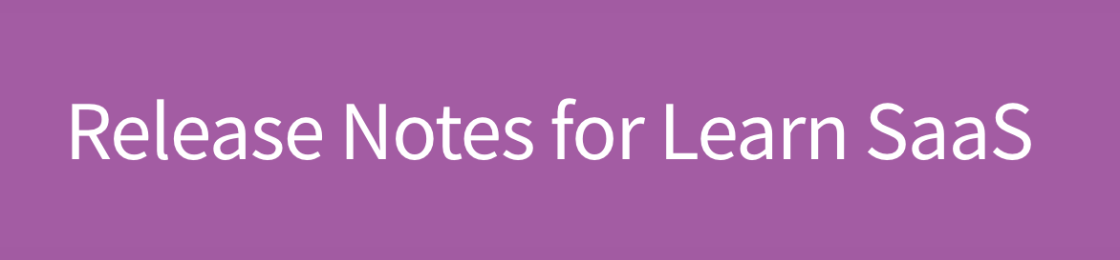Log into Uconnect (http://uconnect.tamiu.edu/). Under My Apps, click the eLearning (Blackboard) logo located between My Records and Email.
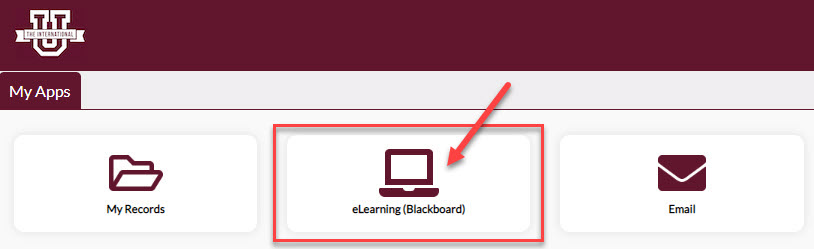
- In a web browser's address bar, type https://elearning.tamiu.edu/.
- Locate and click the "Log In" button.
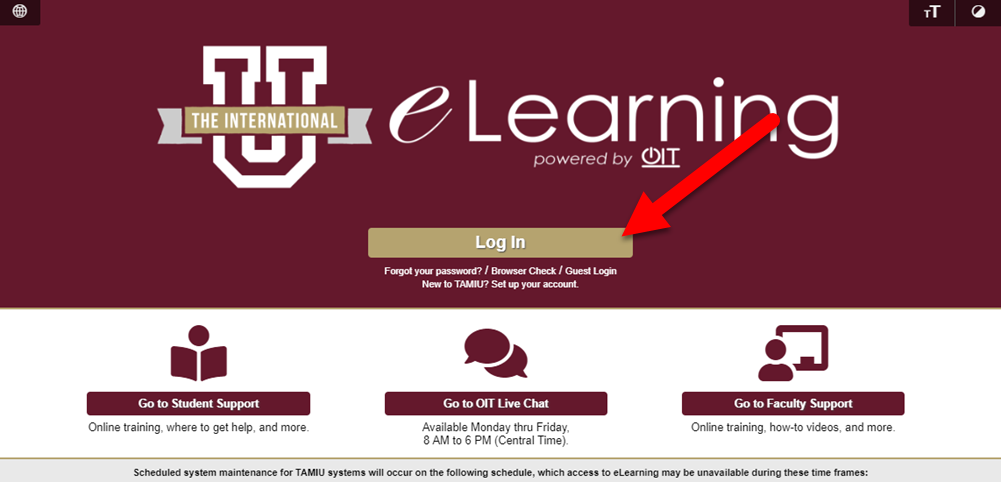
- On the next page, log in with your student credentials. (Your NetID (username) and password are the same as your University NetID and password.)