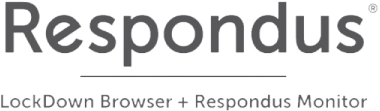
Your professor may wish to secure an assessment with the Respondus LockDown Browser for proctored environments or with Respondus Monitor for non-proctored environments. Read this page to answer questions about this proctoring tool and service or view this quick start guide as a resource over Respondus LockDown Browser and Monitor.
Watch this brief introduction about the browser and the online proctoring solution.
Questions on any of the products may be answered by contacting Instructional Technology and Distance Education Services at elearning@tamiu.edu or 956-326-2792.
Installing the Respondus LockDown Browser
The Respondus LockDown Browser may be installed on any Windows or Mac computer.
- Click here to install the Windows (PC) version of LockDown Browser for TAMIU.
- Click here to install the Mac version of LockDown Browser for TAMIU.
- Click here to install the Google Chrome version of LockDown Browser for TAMIU.
Access through Respondus LockDown Browser App on iPad. If you wish to use an iPad for a Respondus LockDown Browser-enabled test, please contact your instructor for permission to access the test through an iPad. Instructors will need to enable a setting to allow this type of access. If approved and enabled by your instructor, visit this page for a guide on how to use the iPad with the LockDown Browser app.
Click here for additional information on System Requirements.
About Respondus LockDown Browser and Respondus Monitor
Learn more about Respondus LockDown Browser and Respondus Monitor through these general questions about these products.
QUICK START STUDENT GUIDE
RESPONDUS LOCKDOWN BROWSER
Respondus LockDown Browser is a locked browser for taking tests in Blackboard Learn. It prevents you from printing, copying, going to another URL, or accessing other applications during a test. If a Blackboard test requires that Respondus LockDown Browser be used, you will not be able to take the test with a standard web browser.
A test requiring this browser will normally state "- Requires Respondus LockDown Browser" in the title of the test link.
The Respondus LockDown Browser may be installed on any current version of Windows, Mac, or Chromebook computer.
Access through Respondus LockDown Browser App on iPad. If you wish to use an iPad for a Respondus LockDown Browser-enabled test, please contact your instructor for permission to access the test through an iPad. Instructors will need to enable a setting to allow this type of access. If approved and enabled by your instructor, visit this page for a guide on how to use the iPad with the LockDown Browser app.
RESPONDUS MONITOR (REQUIRES WEBCAM)
You may be required to use LockDown Browser with a webcam, which will record you during an online, non-proctored exam. (The webcam feature is sometimes referred to as "Respondus Monitor.") Your computer must have a functioning webcam and microphone. A broadband connection is also required.
A test requiring the LockDown Browser and Respondus Monitor will normally state "(**Webcam**) - Requires Respondus LockDown Browser" in the title of the test link.
FAQs and Tips on Test-Taking and Troubleshooting
The following section focuses on some frequently asked questions and troubleshooting tips over the Respondus LockDown Browser and Respondus Monitor.
Respondus LockDown Browser may give you the option to "Quit LockDown Browser," so you can close open applications manually, or the option to "Kill these applications," so that the software can do it for you.
- Allow the program to close ("kill") the applications so that you can save time in locating and closing the applications.
- If this does not work, close Respondus LockDown Browser to locate and manually close the application.
Additional information for closing specific programs:
If the Screencastify extension has been removed from your browser, but Respondus LockDown Browser still presents this error message, you may need to fully uninstall Chrome.
Read the additional information from Respondus' Knowledgebase article.
Before taking a test requiring the use of a Webcam, run a webcam check through the Help Center to make sure you are not going to have issues at the time of your test.
In case you do encounter issues, visit these pages for troubleshooting the issue:
As long as "Forced Completion" was disabled by your professor on the test options, you may resume your test in the system.
It is recommended that you close the Respondus LockDown Browser immediately, restart the Respondus LockDown Browser, and resume your test in the course.
If your test is timed, the timer does not pause while you are outside of the test. Restarting must be done quickly.
- The test is not visible at the scheduled/announced date and time.
- The deadline of the test has passed and you no longer see the link to the test.
- A new test attempt is needed.
It is recommended that you do not take a test using a wireless (Wi-Fi) connection. In case your browser freezes, read the following Knowledgebase page:
A blank screen indicates broken connectivity to the LMS server, such that the content from the LMS web page couldn't load into the browser. Generally, this is a factor of network or Internet bandwidth. If the student is using WiFi, they should move as close to their router or access point as possible, and close down all other open apps and Chrome tabs on the Chromebook before starting the exam.
We recommend you clear the Chrome browser's cache and cookies, restart the Chromebook, and try again. For steps on how to do this, please see:
NOTE: If the errors persist with the exam, it's likely that the above steps did not sufficiently clear out the cache/cookies, and so we recommend you install and use a separate "cookie cleaner" extension. Visit the page above to see suggestions about this extension.
Contact Us
Instructional Technology and Distance Education Services
Phone icon956-326-2792
Envelope iconelearning@tamiu.edu
Dr. Billy F. Cowart Hall (CWT) 208
5201 University Boulevard, Laredo, TX 78041