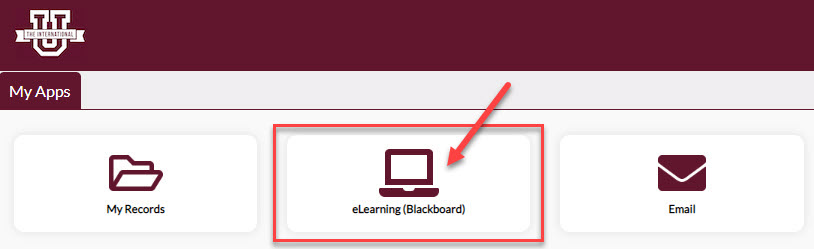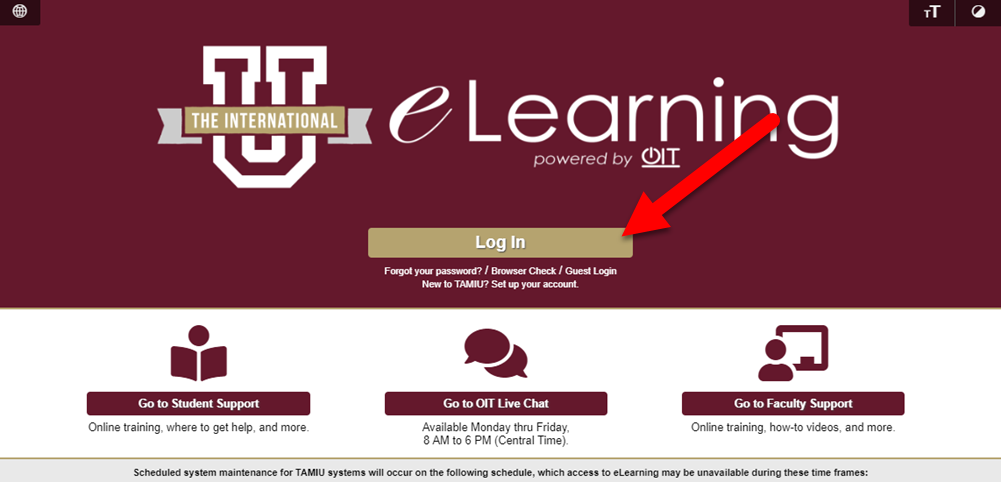Visit the "*eLearning (Blackboard) Student Orientation*" when you gain access to Blackboard as a student. This resource will remain available to you throughout your time at the University.
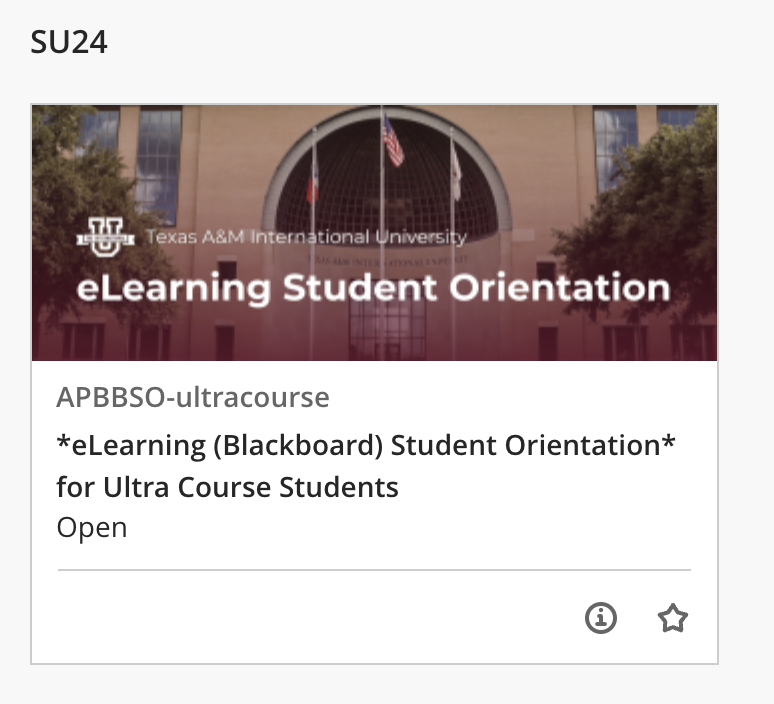
Visit the following links to view our orientation to Ultra Base Navigation and the upcoming Ultra Course View.
- Blackboard Base Navigation Orientation (YouTube Video)
- Blackboard Ultra Course View Tutorial (YouTube Video)
Additional detailed training videos may be found below under "Blackboard Student Training Videos."
Face-to-face Blackboard orientations are available the first two weeks of every semester.
- To check the Blackboard Student Orientation schedule, go to the OIT Professional Development website, log in with your student credentials, and self-register for a workshop.