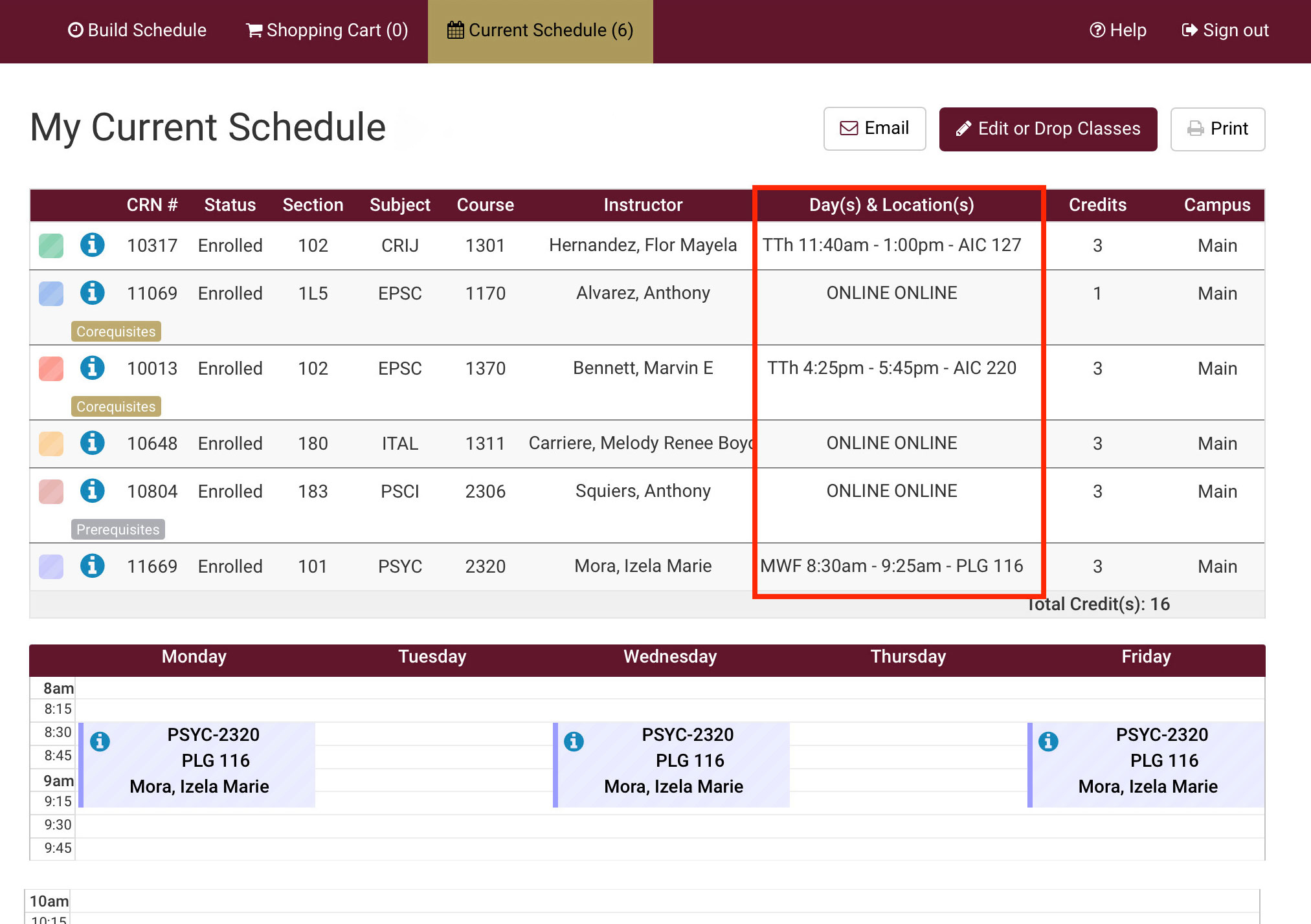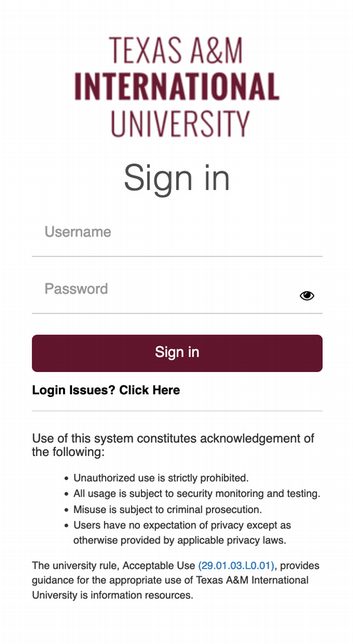Welcome to the Hub
Welcome to Texas A&M International University’s Graduate/Doctoral Student Registration Hub. This hub was designed to facilitate all graduate/doctoral students with registration information and steps as well as provide answers to frequently asked questions.
The Graduate School is still here to help you. If you experience any registration issues, contact us at 956.326.3020 or email graduateschool@tamiu.edu
Already enrolled and looking for your graduate academic advisor?
2Access Your Student Services
On the My Apps page, click My Records.
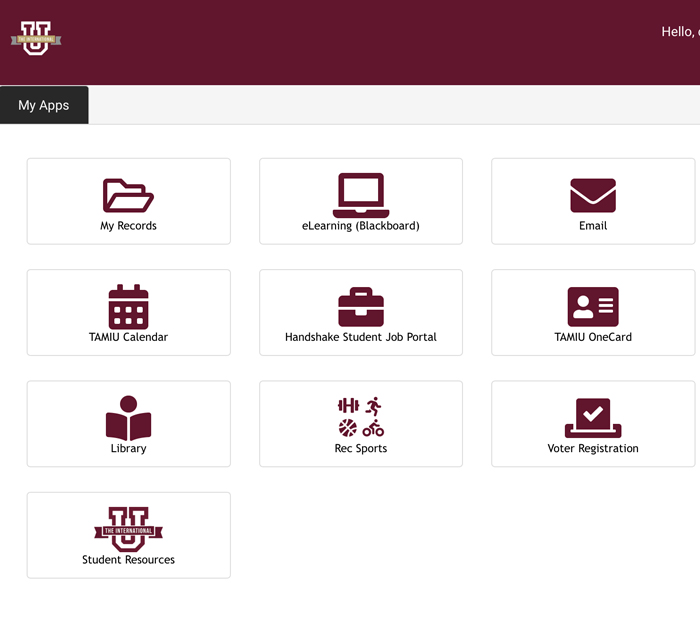
3View your My Records page
On your homepage, you’ll have access to: Academic Records, DegreeWorks, Registration.
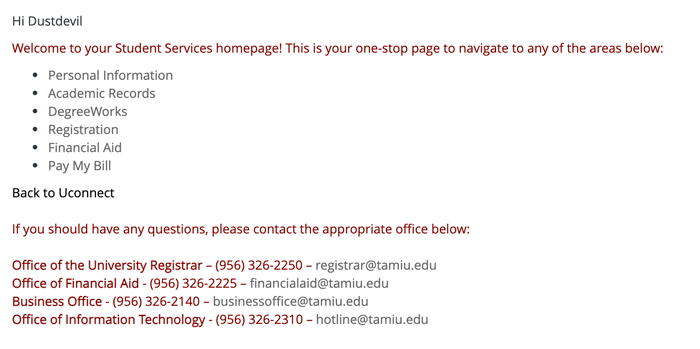
4Check Your Holds
Select Academic Records located on the list.

Certain holds prevent Registration. Review your Holds and Registration Notices. This is located on the top, right-hand side of your screen underneath your username.
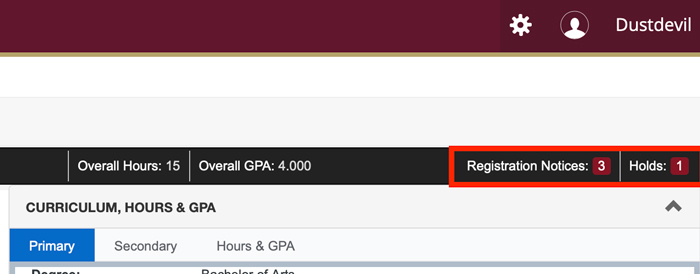
To find out more about your specific hold and the proper resolution contact, visit our dedicated Holds page.
5Review Your DegreeWorks
Once you have cleared/waived your holds, you can review courses required in your degree plan.
Return to your My Records page, then click on Degreeworks.*

Courses that are pending to be completed will show as “Still Needed.”
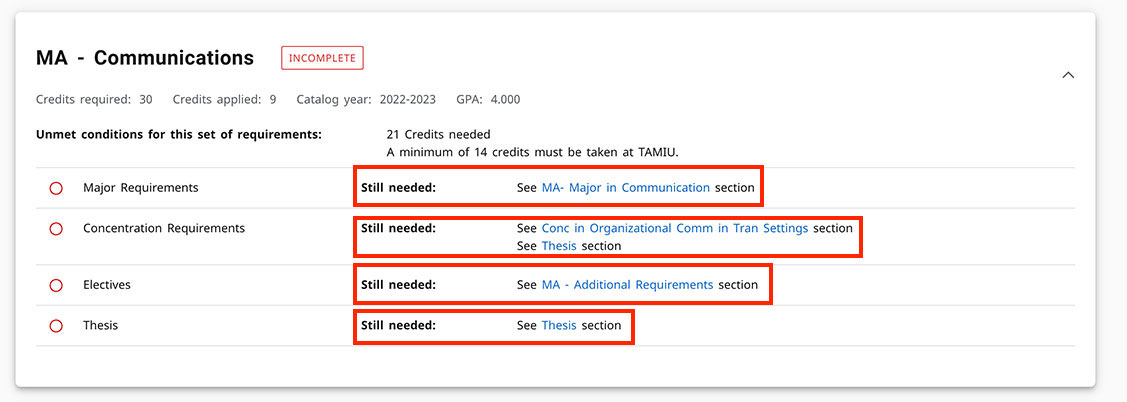
*DegreeWorks helps evaluate your degree progress. It provides courses completed, in progress, and pending.
6Look Up Classes on TAMIU SchEDUler
On Uconnect, select My Records, then click Registration to access TAMIU SchEDUler

Is TAMIU SchEDUler displaying an error message? View our page on common online registration error messages.
7Register
From here, you’ll click Add Courses. Once the necessary courses have been added, click Generate Schedules to select the best schedule. Once your schedule is selected, click Send to Shopping Cart, then select Register.
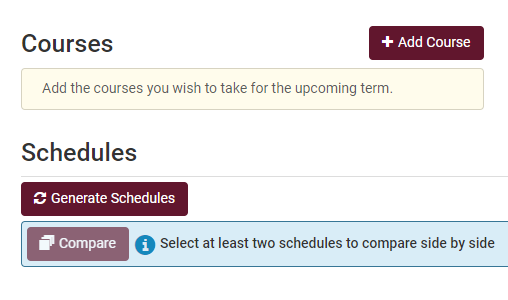
8Confirm Courses Align With Degree
Once you’ve registered, review your DegreeWorks to make sure all courses are counting towards your degree plan. If courses show up under the “Courses not Used” section, contact your Academic Advisor as soon as possible.
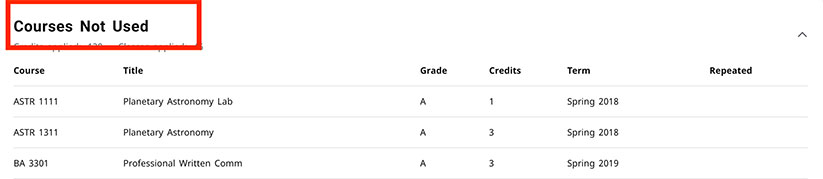
Accessing your Classes on Blackboard
Course content, which can include syllabi, class notes, grades, course announcements, online discussions, and more is available through Blackboard. Please note that course content and information will not be available until the first class day (may vary by term). Blackboard can be accessed at elearning.tamiu.edu.
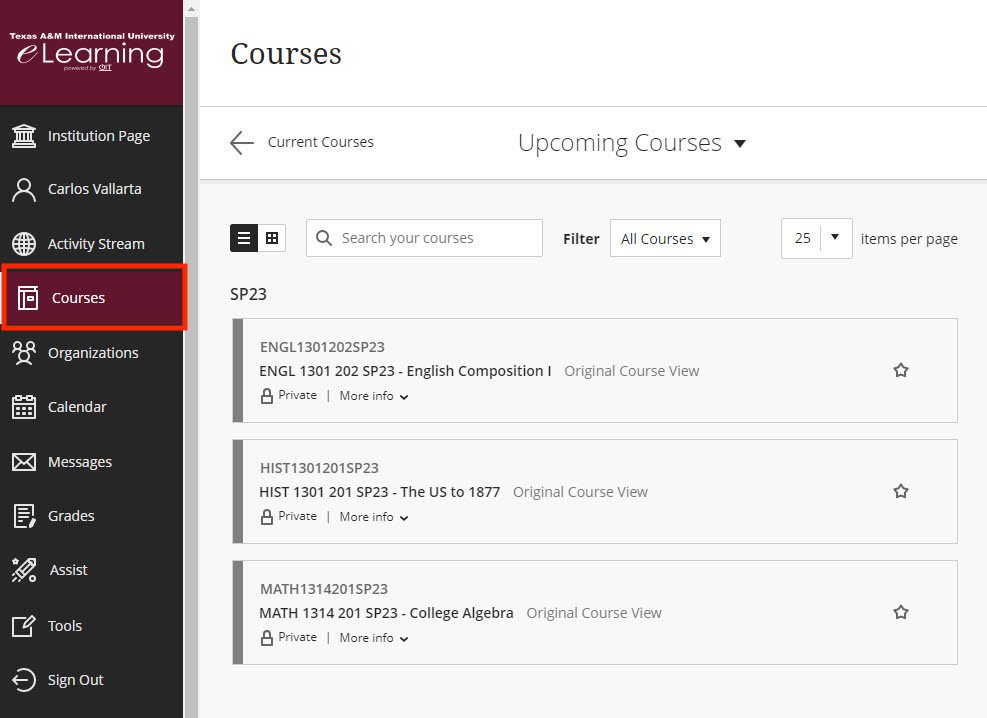
Viewing your Class Schedule on TAMIU Scheduler
Find the top maroon header and click on "Current Schedule". You will then be able to view your schedule with class details including start and end date(s), time, location, and assigned professor for each class you've enrolled in.