Test Proctoring and Security
Test integrity and security is of the utmost importance at Texas A&M International University (TAMIU). The following software and proctoring services are available for faculty to consider towards securing online tests in the eLearning system.
Questions on any of these solutions may be answered by contacting Instructional Technology and Distance Education Services at elearning@tamiu.edu or 956.326.2792.
Syllabus Statements
Any solution that is selected for proctoring online tests should be included in the syllabus for notifying students the expectations of the course. See the following documents for proctoring solution statements:
- Respondus LockDown Browser Syllabus Statement (DOCX)
- Respondus Monitor Syllabus Statement (DOCX)
- Examity Syllabus Statement (DOCX)
Proctoring Tools and Solutions
Although not always available, face-to-face proctoring allows instructors to have a live person monitor the activity of students in a testing environment. For online tests, normally this is held in a computer lab while an instructor, teaching assistant, or test center proctor is present to monitor student behavior.
Below are the current options for proctoring online tests through a face-to-face solution.
Face-to-Face proctoring services are available for online courses at the TAMIU Testing Center, located in Senator Judith Zaffirini Student Success Center 201. Proctoring must be coordinated in advance with Testing Center staff to have students adhere to their available hours of operation. Contact the Testing Center for additional information at the information below.
Student Fee: Free to TAMIU Students
Location: Senator Judith Zaffirini Student Success Center 201
Phone: 956.326.2131
Email: thetestingcenter@tamiu.edu
Visit TAMIU's Testing Center Web Page
The Respondus LockDown Browser is a locked browser for taking tests in Blackboard Learn. The LockDown Browser should only be used for taking Blackboard tests. It should not be used in other areas of Blackboard. The browser will prevent students from printing, copying, going to another URL, or accessing other applications during a test. If a Blackboard test requires that Respondus LockDown Browser be used, students will not be able to take the test with a standard web browser.
Student Fee: Free to TAMIU Students.
Watch the first portion of this video (0-1:13) for information about the LockDown Browser.
The LockDown Browser is accessible to students on any campus computer and may be downloaded on personal computers. Instructors should direct students to TAMIU's Respondus LockDown Browser and Respondus Monitor page for access to the software and FAQ's on the tool and any troubleshooting tips.
Additional Resources for Faculty
- Respondus LockDown Browser Syllabus Statement (DOCX)
- Respondus LockDown Browser and Monitor Quick Start Guide (for Instructors) (PDF)
- Respondus LockDown Browser and Monitor TAMIU Blackboard Guide (for Instructors) (PDF)
- Respondus LockDown Browser and Monitor Quick Start Guide (for Students) (PDF)
- Student Link to Download Respondus LockDown Browser Software
When students are required to complete an online test that is not proctored by the instructor or the Testing Center, there are a couple of available options instructors may choose to keep the integrity and security of the test.
The options below are currently high recommendations for securing online tests held at TAMIU.
The following services may require the use of a webcam and require payment for using the service.
Be sure to alert students of this webcam and payment requirement. in your syllabus.
If students do not have a webcam, they may visit our eLearning Office (at the Sue and Radcliffe Killam Library 259) to rent a webcam for the semester.
Use the provided syllabus statements to prepare students for using this proctoring solutions.
Working in conjunction with the Respondus LockDown Browser, Respondus Monitor is an automated proctoring tool that requires the use of a webcam and microphone to record the student during an online, non-proctored exam.
Student Fee: $15 for a 1-year (365 days) subscription for unlimited courses and tests held within Blackboard at Texas A&M International University
Technical Requirement(s): Installation of Respondus LockDown Browser and use of an available webcam.
Watch the ending portion of this video (1:14-2:24) that describes Respondus Monitor.
Instructors should direct students to TAMIU's Respondus LockDown Browser and Respondus Monitor page for access to the software and FAQ's on the proctoring service and any troubleshooting tips.
Additional Resources for Faculty
- Respondus Monitor Syllabus Statement (DOCX)
- Respondus LockDown Browser and Monitor Quick Start Guide (for Instructors) (PDF)
- Respondus LockDown Browser and Monitor TAMIU Blackboard Guide (for Instructors) (PDF)
- Respondus LockDown Browser and Monitor Quick Start Guide (for Students) (PDF)
- Student Link to Download Respondus LockDown Browser Software
IMPORTANT: Contact elearning@tamiu.edu immediately if you wish to incorporate this service into your courses, at least 2-3 weeks in advance of the initial test.
Examity is an external, test proctoring service for online Blackboard tests. Instructors are provided choices of varying levels of security, and depending on the level, the majority will include the need for the student to meet virtually with a live proctor. Recordings of the testing session may be recorded for later review.
Student Fee: A fee is applied per test and varies depending on the level of security and additional hours (above 1st hour). Instructors must advise students to schedule their exam early, because an extra $5 on-demand fee is applied when scheduling/rescheduling an exam within 24 hours of taking an exam.
General Pricing (Per Test) by Level
| Examity Level | 1st Hour | Each Additional Hour |
|---|---|---|
| Live Authentication | $6.00 | N/A |
| Auto Standard | $2.75 | N/A |
| Auto Premium | $7.00 | N/A |
| Live Standard | $12.00 | $5.00/hour |
| Live Premium | $15.00 | $7.00/hour |
Click here to view full pricing guide.
Watch this brief introduction about this online proctoring solution.
What is Examity? Learn about our solution. from Examity on YouTube.
Instructors should direct students to TAMIU's Examity page for information about the proctoring service, a guide for using the services, and tips for testing with Examity.
Additional Resources for Faculty
Online Test Setup Tips
In addition to the use of any of the proctoring tools or services mentioned above, it is best to also follow these tips in preparing an online test.
The syllabus is considered as the main document for listing the expectations of the course. If a student is required to purchase any technology software, subscription or service, it is vital to include this information in the syllabus immediately, so that students have time to prepare and meet the requirements of the course.
See resources above to find syllabus statements for each of the tools or services.
Unless a test is being proctored in a testing center with desktop computers, the "Forced Completion" setting should never be using for online tests where students can take an exam on their devices. If this setting is enabled and a student's computer encounters an issue (network connectivity, browser crashing, clicking back out of a test, etc.) during a test attempt, the system will believe the student has left the test and their attempt is automatically submitted at that point. Students that encounter this issue would not be able to resume where they leave off in the test and would require a new attempt from the instructor.
By leaving this setting disabled, students that encounter computer errors can resolve their issue by completely closing their browser, logging into eLearning and resuming where they left off in the test, with any time that is still left. (NOTE: Timers on a test never pause while a student has left the test. Students must be quick to get back into the test with any time remaining.)
Tests with no timers can create an opportunity for collusion or to perform prohibited research on the test. It is recommended to add a timer that provides students enough time (per question) to read the question text and answer choices, a few moments to analyze and determine the correct choice, select the choice, and submit. The more time that is provided on a test per question, the greater the opportunity for an answer to be researched (from online sites or an eBook) or shared with another person.
With the timer feature enabled, you may also have the system submit a student's attempt at the moment time expires on the timer by setting "Auto-Submit" to "ON". This limits students to the designated time on the test and prohibits them from exceeding the time limit. Setting "Auto-Submit" to "OFF" will provide the student with an option to exceed the timer, but have their attempt marked "Late" in the grade center.
How to Enable a Timer and Auto-Submit
- Locate the test/quiz/exam in the content area.
- Hovering over the title of the test, access the contextual menu to select "Edit the Test Options".
- Under "Test Availability" section, check the box next to "Set Timer".
- In the field box provided, enter a time limit (in minutes) for your test.
- Under "Auto-Submit," select "ON".
- Click the "Submit" button to save the settings.
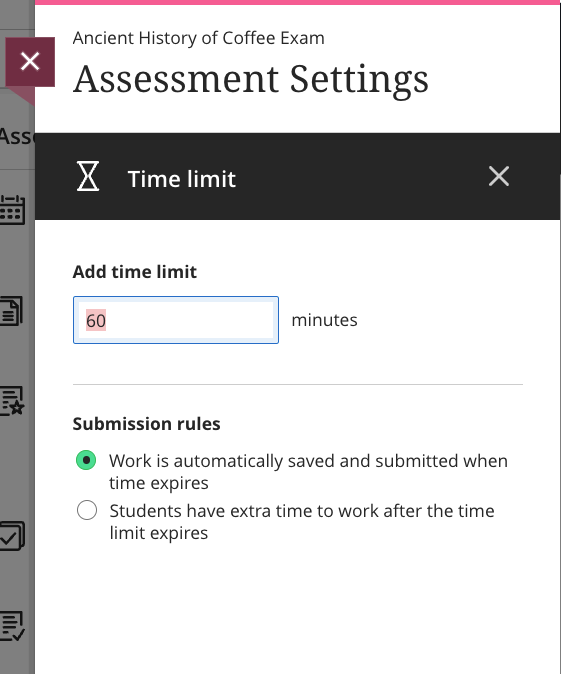
To prevent direct collusion where questions number and answer choices would be shared ("1 is A, 2 is C, 3 is B,... etc."), it is recommended to enable the options to randomize the question order and answer choices in a test.
How to Randomize Question Order
- Locate the test/quiz/exam in the content area.
- Hovering over the title of the test, access the contextual menu to select "Edit the Test Options".
- Under "Test Presentation" section, check the checkbox for "Randomize Questions".
- Click the "Submit" button to save the settings.
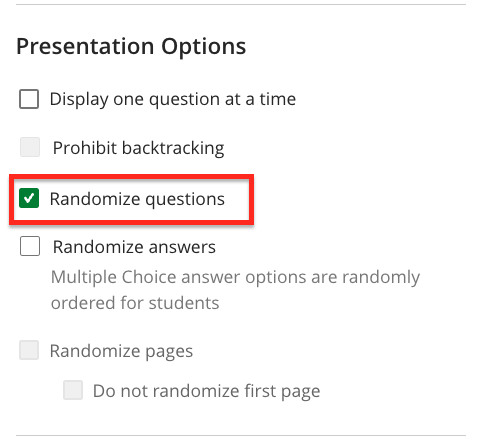
How to Randomize Answer Choices for Multiple Choice/Multiple Answer Questions
- Locate the test/quiz/exam in the content area.
- Hovering over the title of the test, access the contextual menu to select "Edit the Test".
- You will be taken to the test canvas, which contains the questions of the test.
- Hover over a question to access the contextual menu and select "Edit".
- Under the "Options" section, check the checkbox for "Show Answers in Random Order".
- Click the "Submit" button to save the settings.
- Repeat steps 2-6 for each question requiring randomized answer choices.
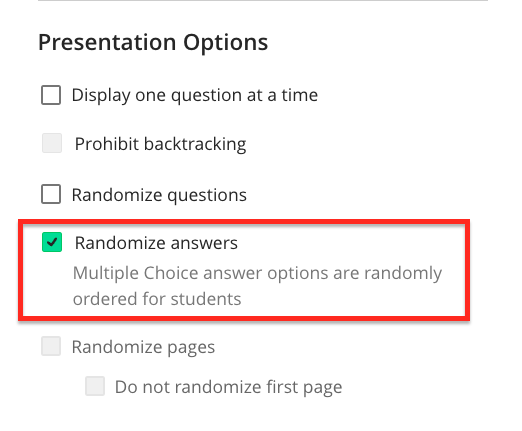
In Blackboard, a pool is a collection of questions that can be linked and randomized in a test. By using pools and a test's feature of question sets or random blocks, a subset number of questions from a pool can be randomized between each student. Within the test, questions can be randomized as a whole or within sections of a test. No test is the same, but there will be some overlap in questions.
As new semesters arrive, instructors can add additional questions to previously built pools so that the variety of questions grows and remains current with the material presented to students in a semester.
There may be many unforeseen scenarios of why a few students are unable to complete a test with the majority of the class. To protect the integrity of the answer key on a test, instructors may disable all test question feedback on a test until all submissions are collected by the system. This can be completed by the following two methods:
- Method 1: Under the Test Options of a test, change the rule to show test results and feedback to "After Attempts are graded". (Test results and feedback will be available to students after all students enrolled into the course are graded.)
- Method 2: Disable all feedback to all for the collection of all students attempts. After attempts are collected and graded, manually enable feedback to students in the Test Options.
iPad Users
For students using iPads, there is a setting on the Respondus LockDown Browser tool that allows you to enable the use of the LockDown Browser app for these users. As per Respondus' documentation (for faculty), you may enable iPad use with the following steps:
- Visit the Course Tools under the instructor's Control Panel and click on Respondus LockDown Browser.
- Open the "Settings" for the test requiring the LockDown Browser or Respondus Monitor.
- Under "LockDown Browser Settings," expand the Advanced Settings.
- Check the box for Allow students to take this exam with an iPad (using the "LockDown Browser" app from the Apple App Store).
- Click "Save and Close."
- Provide students with steps on how to use the Respondus LockDown Browser app on an iPad.
Chromebook Users
Respondus LockDown Browser may be used on the Chromebook through an extension installed on the student's Chrome browser. View additional information on any Known Issues with this tool.
Final Options
Before considering these final options, ask the student to search for another device to take their test or see if they can visit the TAMIU computer labs to access the Respondus LockDown Browser. Instructional Technology and Distance Education Services also check-out webcams for online tests, which can be requested at elearning@tamiu.edu.
If you wish to give students a way to take tests outside the LockDown Browser, you have three options:
- Option 1: Copy the test and have this copy as a version only to be used for those without access to the LockDown Browser. (Access can be managed with adaptive release rules or test availability exceptions.)
- Option 2: LockDown Browser adds a password that it uses to access the test in Blackboard. If you provide this password to the students (different passwords are generated for each test), the students could bypass the use of the software. However, you may be running into the situation where students are sharing passwords with their peers, and these students may suddenly have an excuse that their device is not compatible with the software, too.
- Option 3: Have students that can use LockDown Browser take the test first or vice-versa (non-LockDown Browser students first). Once all submissions from one group of students have been collected, then disable or enable the Respondus LockDown Browser and Respondus Monitor for the second group of students.
Note: All of these three options will provide a non-proctored environment and do not ensure the security and integrity of your tests. This may be hard to manage in the future and students may find it unfair that some are proctored while others are not. Use these methods as a last case scenario, once all other options have been exhausted.
Office of Information Technology
Instructional Technology & Distance Education Services
Sue and Radcliffe Killam Library (KLM) 259
Phone: 956.326.2792
Fax: 956.326.2299
E-mail: elearning@tamiu.edu