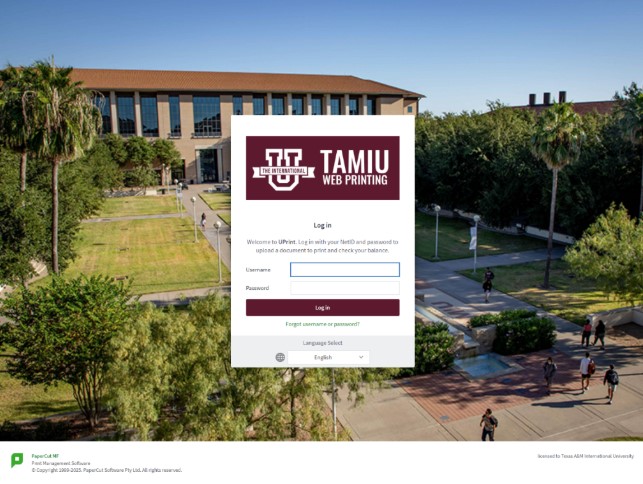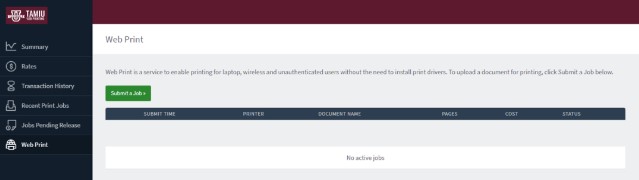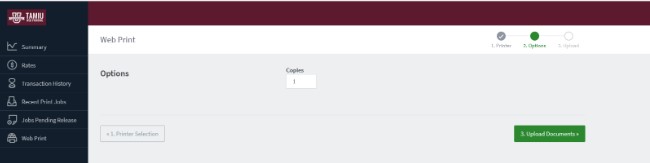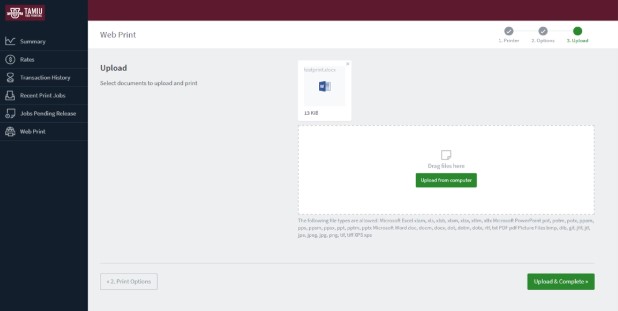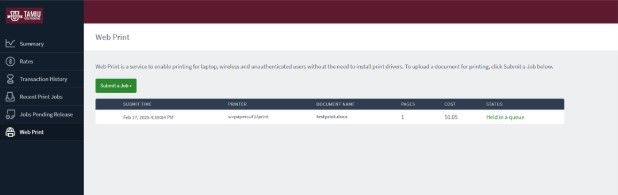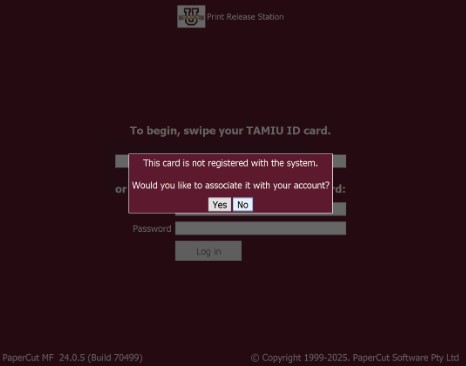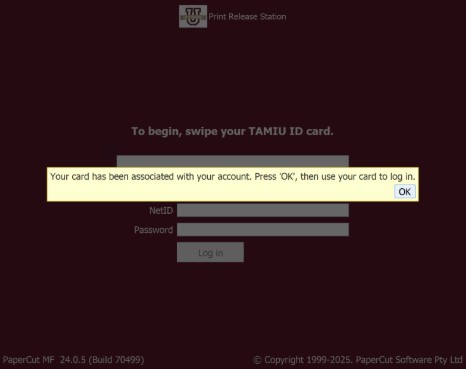Wireless Printing
TAMIU UPrint (uprint.tamiu.edu) offers easy and convenient on-the-go mobile printing. You can print from any Internet-connected or Wi-Fi-enabled device. TAMIU students and staff can submit print jobs to lab printers over the wireless network by accessing UPrint.
Current wireless printing sites are located in:
- Academic Innovation Center
- AIC 1st Floor Main Area
- AIC 203/204 Classroom Computer Labs
- Dr. Billy F. Cowart Hall
- CWT 112/114/116 Classroom Computer Labs
- CWT 203/207/209 Classroom Computer Labs
- Student Center
- STC Skylab Main Area
- Sue and Radcliffe Killam Library
- KLM 1st and 2nd floor Public Computer Labs
- KLM 1st floor Library Colonnade
- Senator Judith Zaffirini Student Success Center
- ZSC 1st Floor Info. Desk
View below for UPrinting instructions or quick questions.
Access TAMIU UPrint
Questions?
If you have any questions, please contact:
OIT Help Desk
956.326.2310
helpdesk@tamiu.edu
*Please note that the printers and their locations are subject to change. Classroom computer labs may not be available due to current or upcoming class time (as they are not public). Instructions are below.
- Open a browser and go to: https://uprint.tamiu.edu/
- At the Username and Password boxes, enter your TAMIU NetID and password respectively, then click the Log in button to proceed to the Web Print portal.
- From the Summary page, you will see your remaining Balance, Total Print Jobs, Total printed Pages, Activity, and Environmental Impact data.
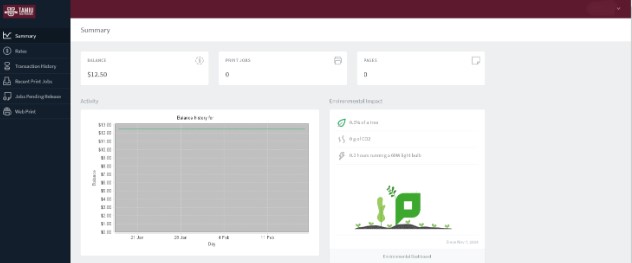
- When you click on a link on the Left-Side Bar Menu, additional information will be displayed.
- Rates - Can check the printing rate at each printer.
- Recent Print Jobs - Print history including Charged to, Printer used, Pages, Cost, Document Name, etc.
- Jobs Pending Release - All print jobs uploaded via Web Print.
- Web Print - Location to upload documents for printing.
- Click the Web Print menu link, click Submit a Job to upload a document for printing.
- Enter the number of copies and then click Upload Documents button.
- Drag and drop files or click Upload from computer (browse to the file location click open).
- Repeat for each document you wish to print
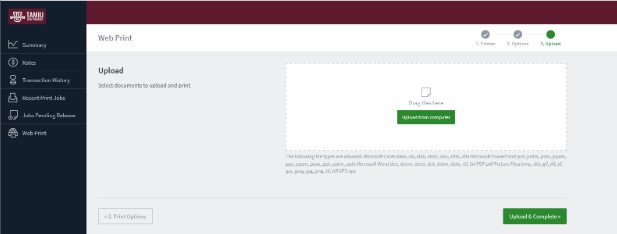
- Your file will appear above the upload box. Once all documents are uploaded click Upload & Complete.
- A confirmation will appear, and your print jobs will show a status of Held in a Queue -- they are ready to be released from a release print stations.
- Swipe your TAMIU ID card or enter your TAMIU NetID and password.
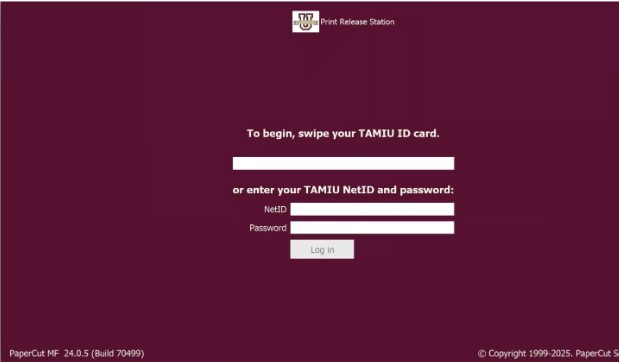
- When you swipe for the first time, you will need to log in with your TAMIU ID credentials to synchronize your account with your TAMIU ID card. After this initial step, you won't need to enter your credentials for future swipes.
- You also have the option to log in using your NetID and password. This may also serve as an alternative method if you do not have your ID with you.
- Select "Yes" to synchronize your TAMIU ID card with your login credentials.
- Press OK, then swipe your card to log in.
- Click the Print link to release the job. If you have multiple jobs, you can select Print action for each job or click the Print All button to release all print jobs to the printer. Then click Log out from the Print Release Station.
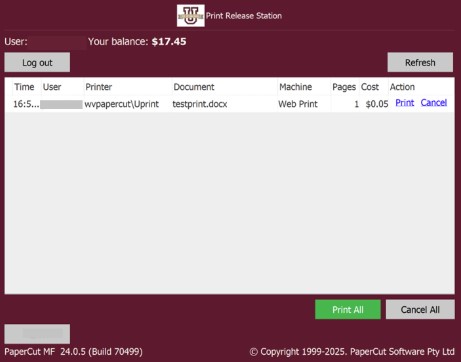
- Purses are the different types of available payment options (Quota, OneCard, GuestCard).
-
Will the new system eliminate my access to the 500 free quota (250 Faculty and Staff) provided each semester?
No, each semester the given quota will be provided; however, with the new system, you will see it as a dollar amount. The 500 credits are equivalent to $25. The 250 credits are equivalent to $12.50. -
What happens once my free quota has been exhausted?
$0.05 per page fee will apply for additional prints. The new system will automatically check if you have available funds in OneCard. If available, it will automatically be deducted from these funds. -
What happens if my free credits and OneCard balance hit zero?
Once your free credits and OneCard monies have been exhausted, you will receive a pop-up window notifying you that there are no more funds available to print. -
What are my options if I’ve run out of funds?
You can add Dusty Dollars by going to the TAMIU Bursar’s office at Senator Judith Student Success Center (ZSC) 137 or by visiting uconnect.tamiu.edu. Find the TAMIU OneCard icon on the Application Menu. Log into the OneWeb website using your Uconnect credentials. Select ADD CASH from the menu option and follow the instructions to pay. -
I get an Error 404 Not Found message when browsing to https://uprint.tamiu.edu (Note the ‘/cps’ path).
-
Options to fix the issue:
-
Clear the cache settings on the browser.
-
Use a different browser to browse to https://uprint.tamiu.edu.
-
Modify the path to the following: https://uprint.tamiu.edu/user.
-
-
A TAMIU OneCard or Guest Card is required to use a Print Release Station. Dusty Dollars can be added by going to the TAMIU Bursar’s office at Senator Judith Zaffirini Student Success Center (ZSC) 137 or using the online options available (see below). TAMIU Currently-enrolled students or Employees: During the semester, you will have a quota of 500 free printed pages per semester (250 for Faculty and Staff). Once the quota is exhausted, a $0.05 per page fee will apply for additional prints. Dusty Dollars can be added to a TAMIU OneCard by logging into uconnect.tamiu.edu. Find the TAMIU OneCard icon on the Application Menu. Log into the OneWeb website using your Uconnect credentials. Select ADD CASH from the menu option and follow the instructions to pay.
Guest Cards may be purchased at the Sue and Radcliffe Killam Library – Circulation desk. A fee of $0.10 per page will apply for each printed page. Dusty Dollars can be added to a Guest Card by visiting Card Services or the Campus Card Services in the TAMIU Mall. Enter the Donation Amount and Quantity. Click the Add To Cart button. Enter the Guest Card Number and click the Continue button. Follow the instructions to make a payment. Alumni may obtain a TAMIU OneCard at the ID Card Services Office located in Senator Judith Zaffirini Student Success Center (ZSC) 131. To purchase Dusty Dollars, follow the instructions under the TAMIU for currently enrolled students or employees.
Contact Us
Office of Information Technology Help Desk
5201 University Boulevard, Laredo, TX 78041