Student Email
All TAMIU students have an email assigned to them and can be accessed here:
Access your Dusty Email
Your email address is Your NetID@dusty. tamiu.edu. If you do not have a TAMIU email and Net ID, you may create them by going to dusty.tamiu.edu/validateidentity.aspx. The email is hosted by Microsoft Office 365, an online office service which offers:
- Use of popular applications like Word, Excel, and PowerPoint.
- Email and calendar features of Outlook.
- Access to OneDrive with 100GB.
- Office 365 enables you to collaborate by sharing your documents from your OneDrive or using instant messaging.
Visit the following page to download:

Creating your Email for Life
- To begin, open an Internet browser and log on to http://dusty.tamiu.edu. You will be redirected to the TAMIU Email for Life page.
- To create your account, click on Account Setup from the bottom menu.
You will be presented with the Account Setup page. There are two steps involved in the creation of accounts. In Step #1 you will enter information to validate your identity and in Step #2 you will create your e-mail account and password.
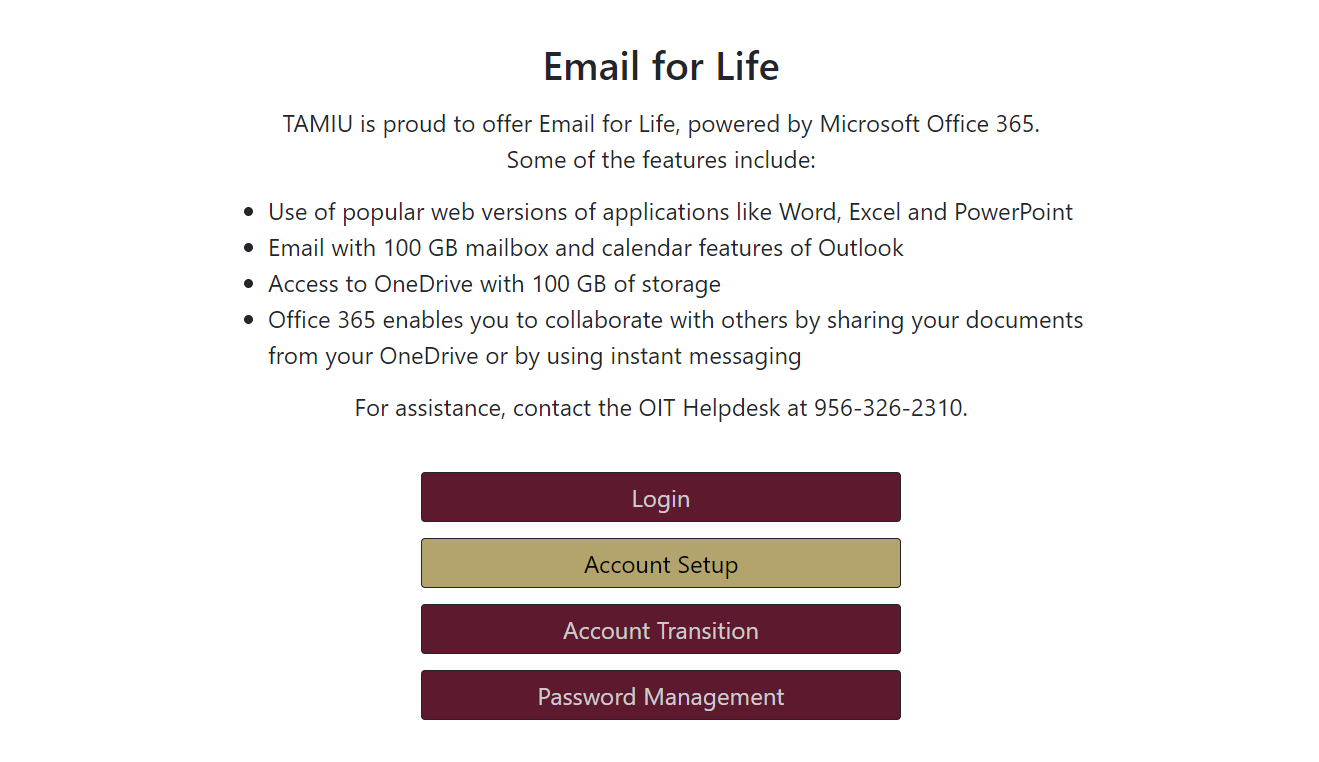
- Please enter your Banner ID (ex. A00000123) in the field provided and your Birth Date in the format specified. Once you have entered this information, click on the Next web button to proceed to Step #2.
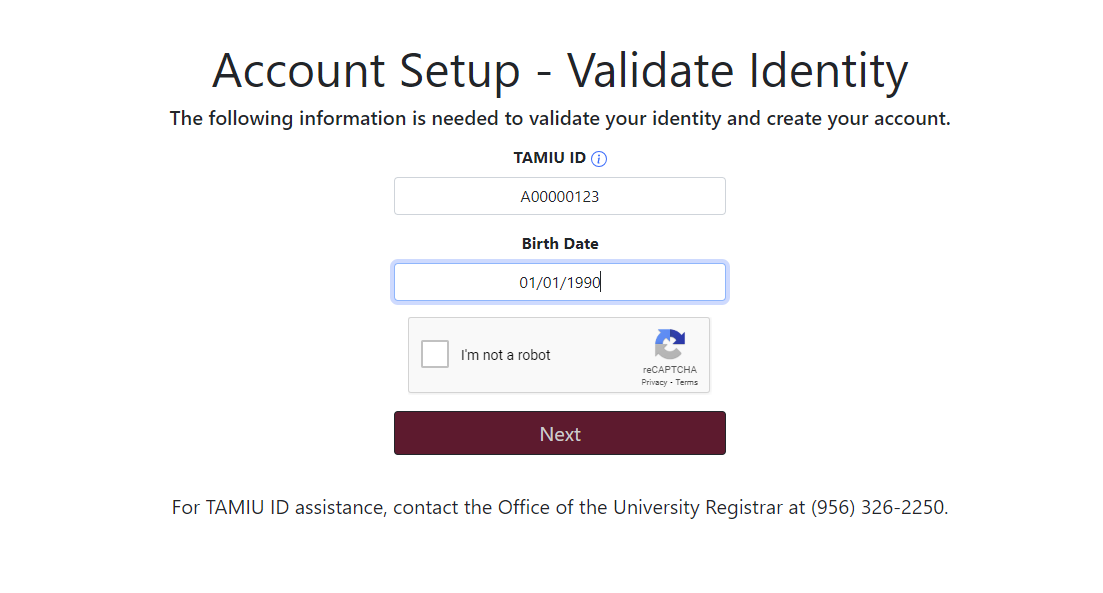
- In Step #2, you will be able to select your Email ID and create a password. After reviewing this information, select your email ID from the available options on the dropdown box. Next, enter your desired password in the New Password field. For verification purposes, retype the password in the Retype Password field. When you have completed this process, click on Next to continue.
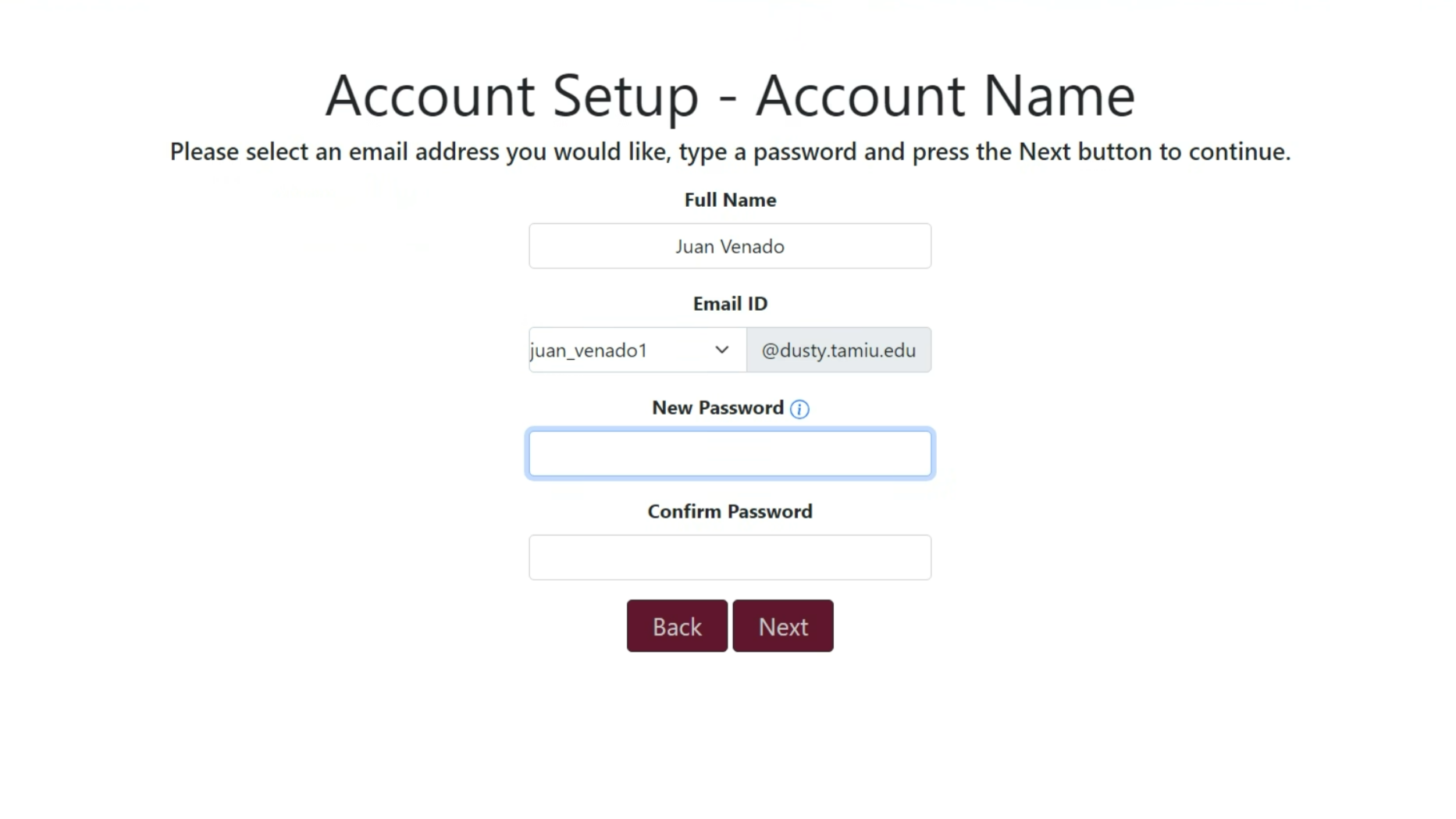
- In Step #3, you will be presented with a page that will allow you to create security questions. If you forget your password, the password reset page will ask a question and if answered correctly, you will be able to reset your password. Select three security questions and provide your answer on the space to the right of each question. Security questions should be easy for you to remember but difficult for anyone else to guess. When you have completed this process, click on Next to continue.
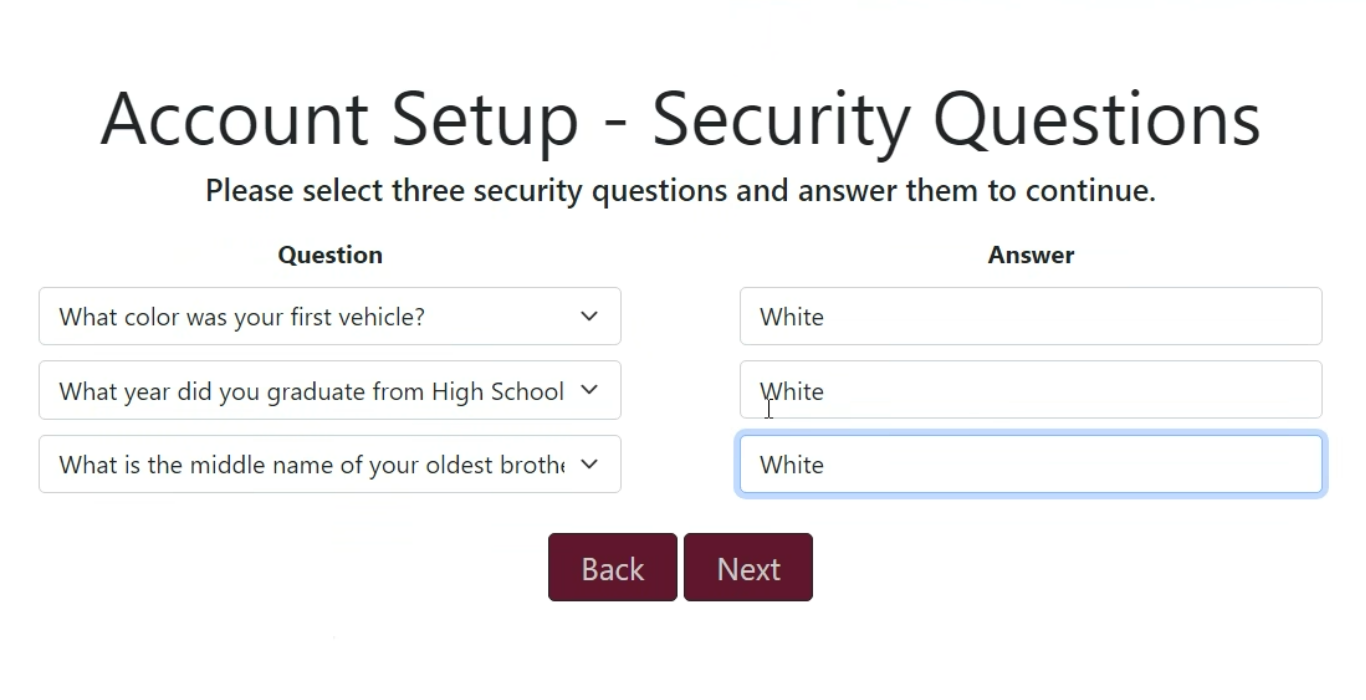
- You will be presented with a page that confirms your account has been created, and you will be redirected to the Duo Two Factor setup page.
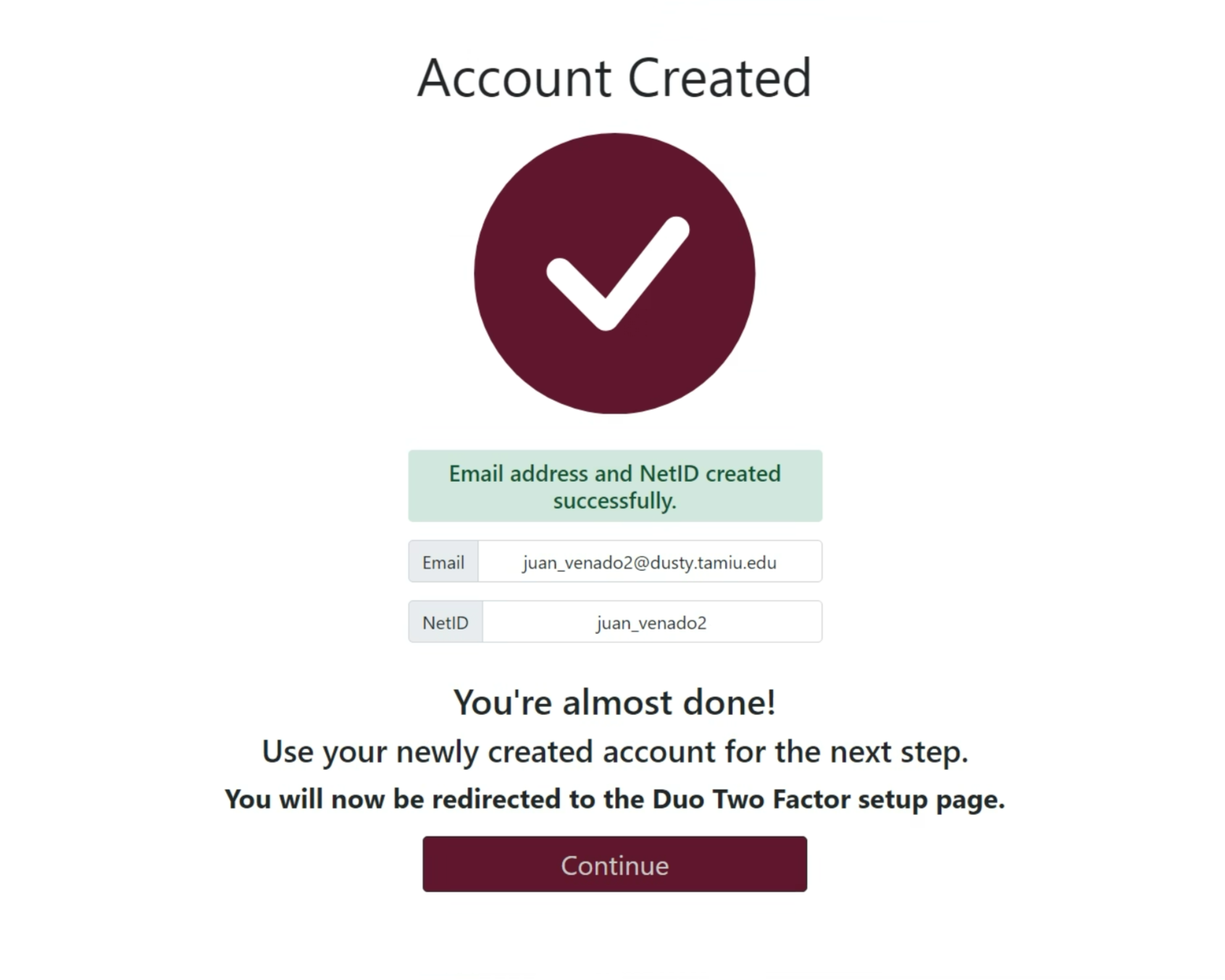
If you experience any technical difficulties, please contact the OIT Help Desk at 956.326.2310.
Contact Us
Office of Information Technology Help Desk
5201 University Boulevard, Laredo, TX 78041